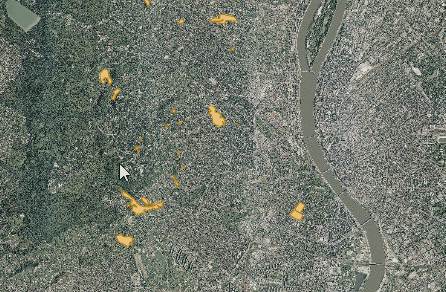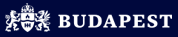Ki szeretném próbálni
Az alkalmazásokban elérhető funkciók
Az alábbiakban a Budapest Térinformatikai Portálon található térképes alkalmazásokon elérhető funkciókat mutatjuk be.
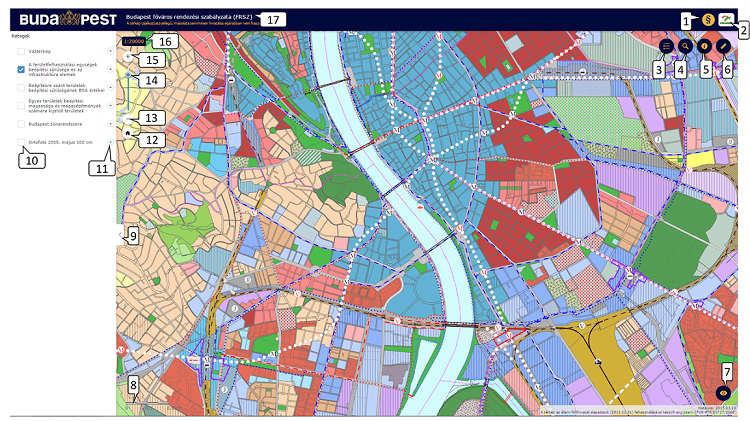
|
1. Mellékletek; 2. Földügyi Szakigazgatás hivatalos honlapját nyithatjuk meg a gomb segítségével; 3. A jelkulcsot tartalmazó ablakot megnyitó gomb; 4. A térképen kerületre, közterületre vagy utcanévre való keresésre szolgáló ablak; 5. Információk; 6. Mérések elvégzésére szolgáló ablakot megnyitó gomb; 7. Az átnézeti térképet tartalmazó ablak megnyitására szolgáló gomb; 8. Az aktuális térképi nézethez tartozó mértékléc; 9. A térképi rétegeket tartalmazó lebegőablak előhívására/bezárására szolgáló gomb; 10. Az alkalmazásban elérhető rétegek láthatóságának ki/bekapcsolására szolgáló check-box; 11. A rétegek átlátszóságának állítására szolgáló gomb; 12. Alapértelmezett nézet; 13. A térképi nézet kicsinyítésére szolgáló gomb; 14. Fix méretarány lista ; 15. A térképi nézet nagyítására szolgáló gomb; 16. Aktuális méretarány; 17. A megnyitott térképes alkalmazás címe; Pop-Up
Funkciók:
1. Mellékletek
A mellékletek megnyitását szolgáló gombra kattintva megtekinthető az adott térképhez kapcsolódó melléklet vagy több kapcsolt állomány esetén azok listája. A csatolt állományok a böngészőben egy új lapon fognak megjelenni.
Ha listából kell kiválasztunk a megtekinteni kívánt csatolmányt, azt az adott elemre bal egérgombbal kattintva tehetjük meg.
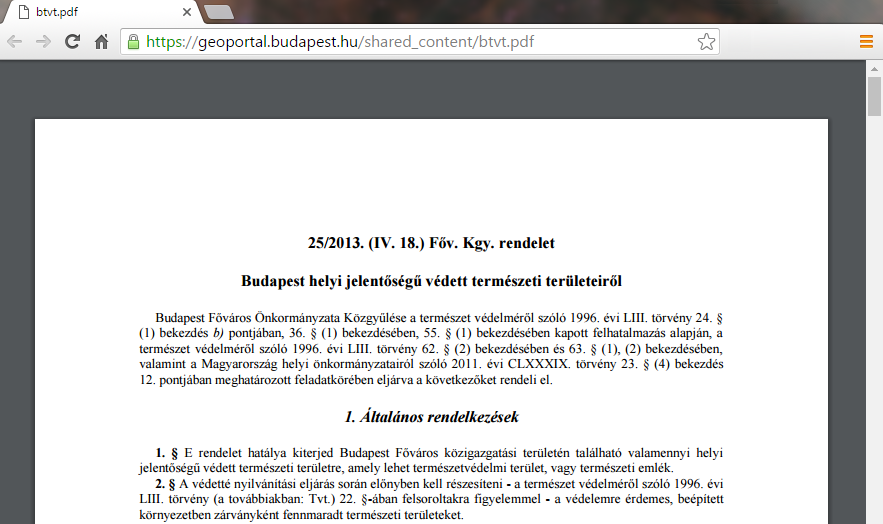
2. Földügyi Szakigazgatás hivatalos honlapja
A gombra kattintva a http://www.foldhivatal.hu/ weboldal nyílik meg a böngészőben, egy új lapon.
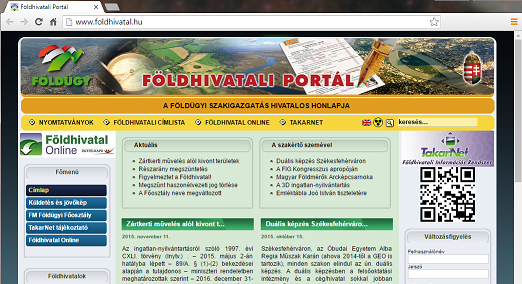
3. Jelkulcs
A jelkulcsot tartalmazó ablakot megnyitó gombra kattintva egy
lebegőablak nyílik meg. Ebben a jelmagyarázati ablakban az adott
térképhez tartozó és a rétegkezelőben láthatóra
állított rétegeket, illetve a hozzájuk tartozó jelmagyarázati
elemeket láthatjuk. Az ablak méretén annak jobb alsó sarkában
található apró sötét színű négyzetekre bal egérgombbal egyet
kattintva, azt lenyomva tartva van lehetőség változtatni.
A
jelkulcsablak jobb oldalán elhelyezkedő szürke sávval a listán
lefelé illetve felfelé történő gördítési funkció érhető el. Ezt
az egér görgőjével is aktiválhatjuk, amennyiben a jelmagyarázat
ablak területe felett tartjuk a kurzort.
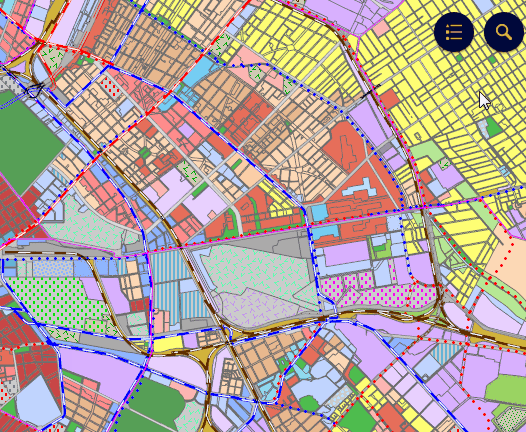
4. Keresés
Kerületre lenyíló listából történő kiválasztás után a keresés gombra kattintva lehet ráközelíteni.
Közterületre történő keresés esetén a harmadik betű leütése után kínál fel választási lehetőséget. A tetszőleges utcát kiválasztva, az Enter billentyű vagy a Keresés gomb lenyomását követően ugrik a térkép a keresett helyre.
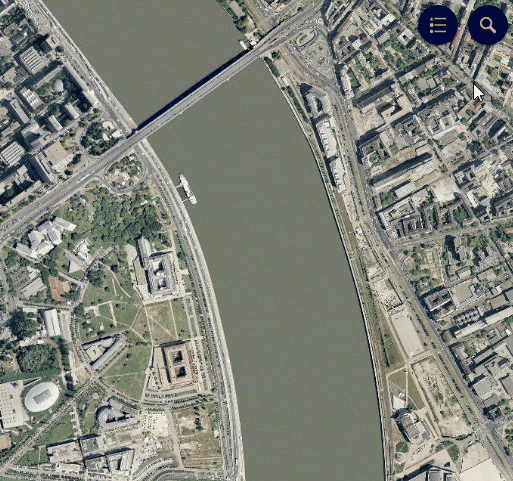
5. Információ
Budapest főváros rendezési szabályzatáról (FRSZ) érhetünk el további információkat az ablakban.
A Fővárosi Közgyűlés az 5/2015. (II. 16.) Főv. Kgy. rendelettel elfogadta Budapest főváros rendezési szabályzatát (FRSZ), amely 2015. március 18-án lépett hatályba.
Az FRSZ célja a településrendezés és az építés összehangolt rendjének biztosítása. Az országos településrendezési és építési követelményeknek, valamint a főváros településszerkezeti tervének megfelelően a területfelhasználási egységek beépítési sűrűségét, meghatározott területek beépítési magasságát, a fővárosi infrastruktúra területbiztosítását tartalmazza a főváros teljes közigazgatási területére vonatkozóan. Telekalakítási és építésjogi szabályozási elemeket nem tartalmaz.
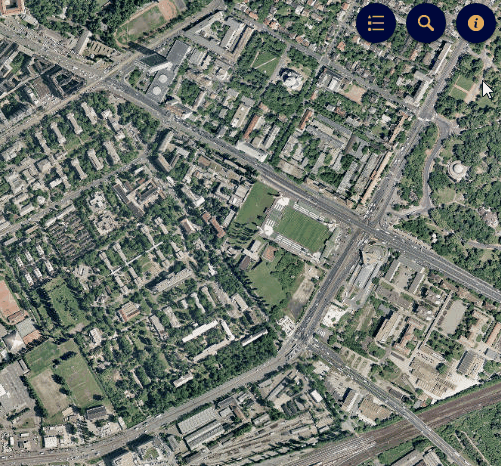
6. Mérés
A gombra kattintva terület és távolságmérési funkciók érhetők el. A kívánt méréstípust kiválasztva a térképi felületen egérkattintásokkal jelölhetjük ki a lemérni kívánt részt. A kijelölési műveletet dupla kattintással fejezhetjük be.
Területmérés esetén kijelölhetünk egy tetszőleges alakú poligont. Utolsó pontjára dupla kattintás után a mérési ablakban megjelenik a kijelölt terület mérete m2-ben.
Távolságmérés esetén egy vonalat veszünk fel, melynek tetszőleges számú töréspontja lehet. A mérni kívánt vonal utolsó pontjára dupla kattintással fejezhetjük be a kijelölését. Ezután a mérési ablakban megjelenik a lemért szakasz hossza, méterben.
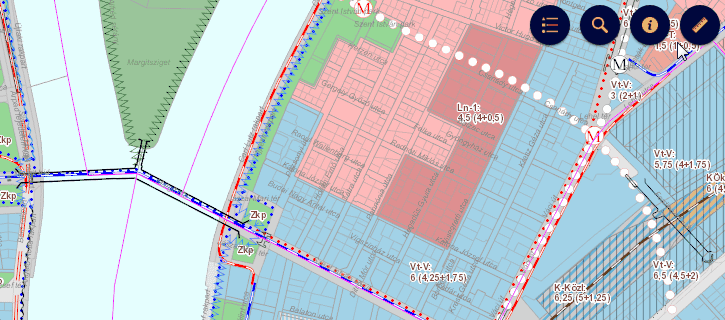
7. Átnézeti térkép
Az alkalmazás alsó sarkában található az átnézeti térkép megjelenítésére szolgáló ablak megnyitására alkalmas kör alakú gomb. Az egeret az akciógomb felé mozgatva, annak sötét színű kör alakú háttere fehér színűre vált, ezzel jelezve, hogy az egérrel történő szimpla kattintás esetén lehetőség van a funkció aktiválására.
Az átnézeti térkép megnyitását követően az akciógombhoz tartozó jel megváltozik, a korábbi stilizált szem helyett egy áthúzott szem látható, mely ismét sötétkék háttérrel jelenik meg. Erre történő ismételt kattintással az átnézeti térkép megjelenítésére szolgáló ablak bezárható.
Az átnézeti térképen középen egy fekete téglalap látható, mely az alkalmazás elsődleges térképi felületén látható, aktuális nézethez tartozó területet fedi le. Ezt a téglalapot egérgomb nyomva tartása mellett elmozgatva változtathatjuk az aktuális térképi nézetet.
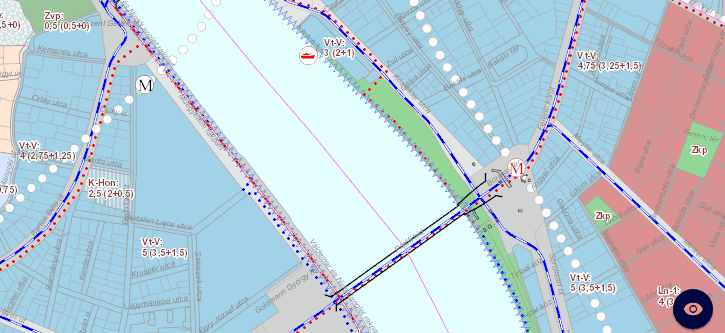
8. Mértékléc
A térképi nézethez tartozó mértékléc skálázása mindig az aktuális zoomszintnek megfelelően változik. Mértékegysége kilométer.
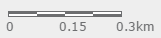
9. Rétegkezelő ablak
A megjelölt fehér színű gomb segítségével nyitható meg vagy zárható be az adott térképen megjelenített rétegek listáját tartalmazó lebegőablak. Az egérrel a gomb fölé állva a gomb közepén található szimbólum sötétkékre vált, ezzel jelezve hogy elérhető a funkció. A gomb megnyomásával lehetőség van bezárni vagy ismét előhívni a rétegkezelő ablakot.
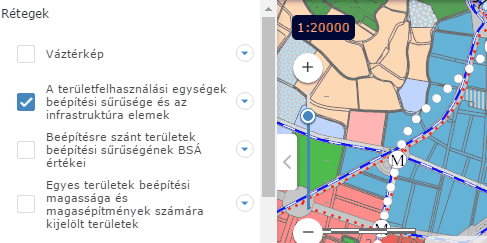
10. Rétegek ki/bekapcsolása
Az egyes rétegek láthatóságát a réteg neve mellett, attól balra található kék négyzetben elhelyezett pipára kattintva lehet kikapcsolni, illetve az üres halványszürke körvonalú „check-box”-ra történő kattintással bekapcsolni.
Amennyiben a réteg látható, úgy a hozzá tartozó jelkulcsi elemek megjelennek a jelkulcsot tartalmazó ablakban.
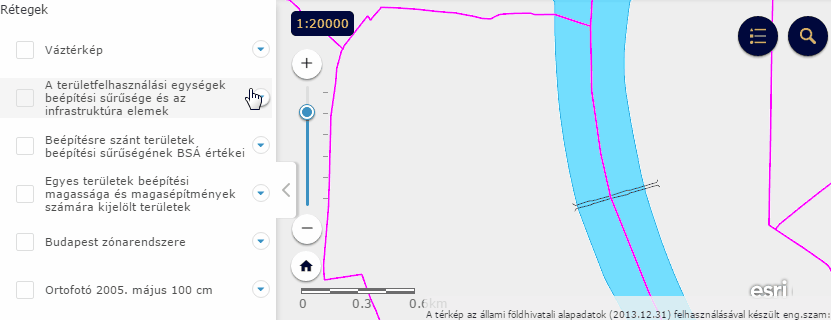
11. Rétegek átlátszósága
A rétegek neve mellett, bal oldalon található gombra kattintva megjelenik az "Átlátszóság" opció. Erre kattintva egy kis ablak jelenik meg, melyben az adott térkép réteg átlátszósága állítható. Ennek beállítása történhet a csúszka két oldalán található plusz és mínusz gombokra kattintva vagy a csúszkán található kék színű jelölő elhúzásával a tetszőleges irányba. A jelölő mozgatására arra bal egérgombbal kattintva és azt nyomva tartva van lehetőség.
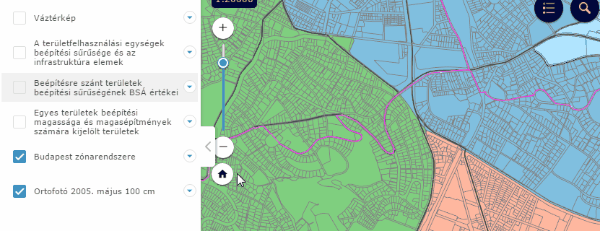
12. Alapértelmezett nézet
Az alapértelmezett térképi kivágatra való váltáshoz tartozó gomb. Lenyomásával a térképi nézet úgy módosul, hogy teljes Budapest (vagy adott esetben a projektben megvalósított maximális terület) beleférjen.
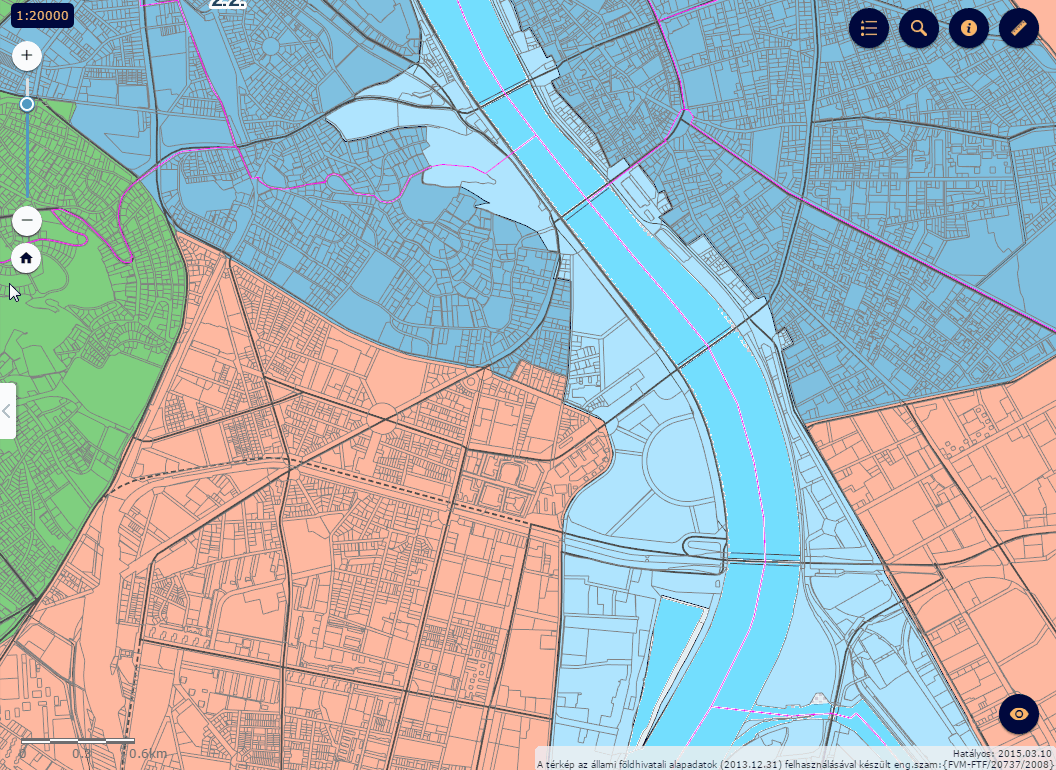
13. Kicsinyítés
A megjelölt mínusz gombra kattintva a középponthoz igazítva kicsinyítésre van lehetőség. A kurzort az akciógomb fölé mozgatva annak fehér színű háttere halvány szürkére változik ezzel jelezve, hogy kattintással a hozzá tartozó funkció aktiválható.
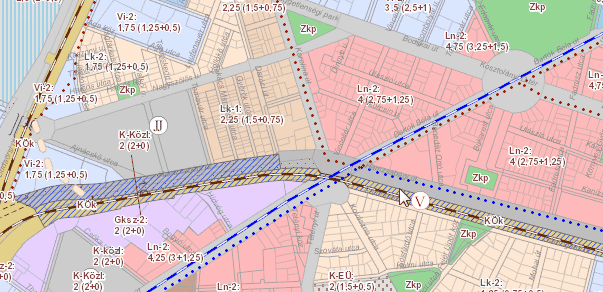
14. Fix méretarány lista
A csúszka mozgatásával váltogathatunk a zoomszintek/nagyítási szintek között, melyeken az adott térkép megjeleníthető. Ezek között válthatunk egérgörgő segítségével, továbbá a plusz és mínusz gombok segítségével is.
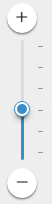
15. Nagyítás
A megjelölt plusz gombra kattintva a középponthoz igazítva nagyításra van lehetőség. A kurzort az akciógomb fölé mozgatva annak fehér színű háttere halvány szürkére változik ezzel jelezve, hogy kattintással a hozzá tartozó funkció aktiválható.
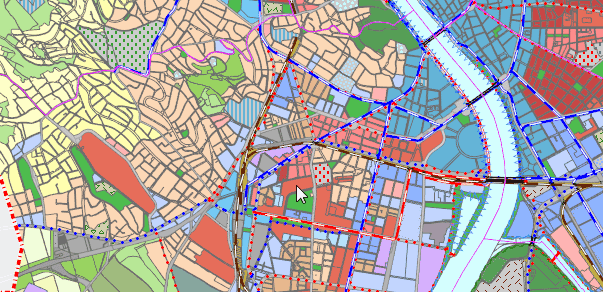
16. Aktuális méretarány
Az aktuális térképi nézet méretarányát jelölő felület. A zoomszint változtatásával együtt dinamikusan változik a kijelzett méretarány is.

17. Térkép címe
A webes alkalmazás felső részén, a logó mellett mindig olvasható az adott térkép címe.

Pop-Up
A webalkalmazásokban lehetőség van a térképi elemek attribútumainak megjelenítésére. Ennek egyik módja a pop-up funkció beállítása.
A kiválasztott térképi elemre való szimpla bal kattintás után az elem elérhető attribútumai egy kis felugró ablakban, ún. pop-up ablakban jelennek meg. Ilyen attribútum lehet például az adott objektum neve, típusa, koordinátái stb.
A pop-up ablakban nem feltétlenül jelenik meg minden tárolt attribútum az adott elemről, a térkép készítője állíthatja be, hogy mely mezőkben tárolt információk jelenjenek meg benne. Ha a kattintással egyszerre több elemet is érintettünk, akkor kis nyilak segítségével lehetőség van váltani azok adatai között.